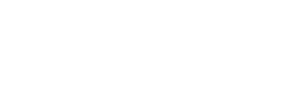Viewing Cloud Based Maximo Setup Details
As an IBM Maximo™ administrator and developer, I’m often interested in seeing how well Maximo is running. In olden times (say, before 2020) I could simply log into WebSphere or pull up Task Manager (top in Linux) to see basic information on JVMs, memory and CPU usage and view JVM and Maximo logs.
Now that an increasing number of companies are moving to cloud hosted Maximo, and that this trend will only increase with the adoption of MAS, administrators are having an increasingly hard time accessing timely and useful information on how Maximo is working.
Say, for example, you want to periodically monitor Maximo or you want to diagnose a user reported issue such as slow performance. If you don’t have easy access to WebSphere, the remote desktop or console and / or log files, you have very little to go on.
Long story short, another, more accessible way to see how Maximo is doing is needed.
Fortunately, recent versions of Maximo (7.6.0.1 and later) have included a system information REST / OSLC service called the Maximo Management Interface (MMI for short). This service allows users to view such things as version info, JVM args, memory stats, MBO set counts, and system properties to name a few.
Some of this information can be viewed in Maximo (e.g., a listing of system properties can be downloaded in the System Properties application). Other things, like JVM memory info and MBO set counts, cannot (at least not easily).
Setting Stuff Up
Since this is a REST / OSLC service, it’s important that Maximo’s mxe.oslc.webappurl system property is set correctly. OOB Maximo often sets many of the URL properties to localhost so this property may need to be updated.
In particular, if you access Maximo using https://mymaximo.com/maximo, you should set the mxe.oslc.webappurl property to https://mymaximo.com/maxrest/oslc and do a Live Refresh.
Finally, to access this, you’ll need to be in the maxadmin group. This can be set up for non-maxadmin users but IBM’s procedure is a bit hit and miss so it’s not included here.
Poking Around
So, now it’s time to take a look at the functionality itself. The first thing is to access this service in a web browser or REST client at https://mymaximo.com/maxrest/oslc plus login credentials as follows…
- add your Maximo creds (parameters _lid and _pwd) to the url. The URL now looks like https://mymaximo.com/maxrest/oslc?_lid=myuserid&_lpwd=mypassword- or add your Maximo API key (parameter apikey). The URL now looks like https://mymaximo.com/maxrest/oslc?apikey=myapikey
Once you’ve logged in you should see something like the following…
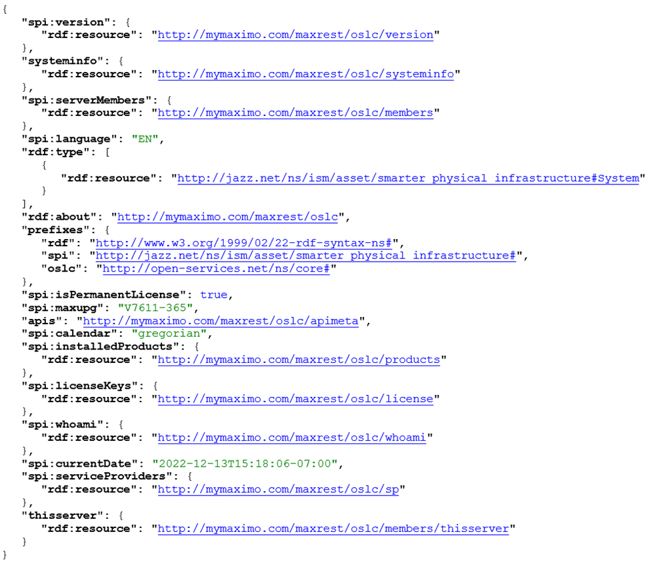
You’ll notice that the output here is in JSON format.
From here you can click on the links to see related information. Although much of this information is useful, the spi:serverMembers is the most interesting (IMHO). Clicking on the spi:serverMembers link will bring you to the following screen.
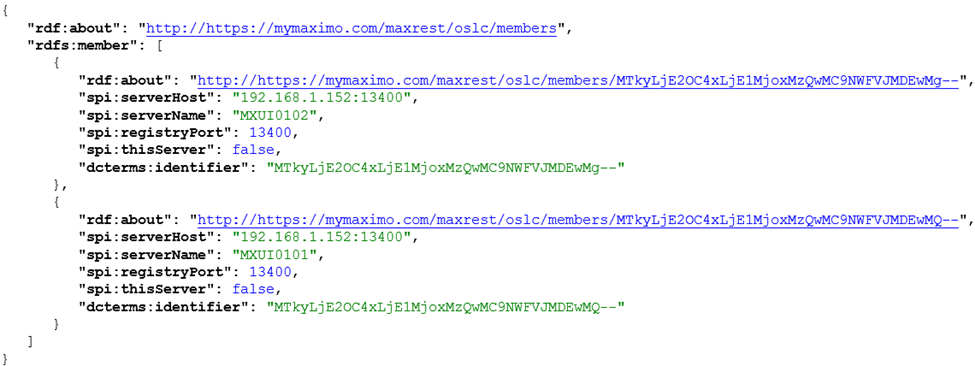
Here, the output contains two members (a member represents a JVM). You can get more information on each of these JVMs by clicking on the rdf:about link inside one of the rdfs:member elements. This will bring up something like the following…
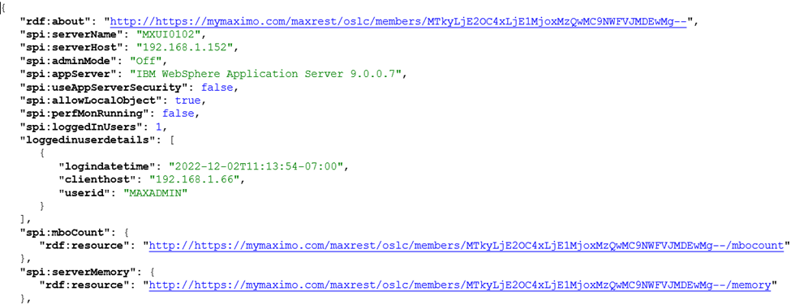
You’ll notice above that there are various bits of information about the member (JVM) including its name, IP address, WebSphere version and so on as well as links that allow you to see more detailed information on various aspects of the system such as memory usage and MBO set counts. BTW, there are many more links than can be seen in the image above (the list of options here is well over a page long).
At this point, it’d be useful to just click on various links to see what information you can see.
A Few Notes
1. To navigate back, just use the back button in your browser.
2. You may, when clicking on some links, get a login error response like the one below. The URLs in these screens don’t include your credentials (i.e., ?_lid=myuserid&_lpwd=mypassword or ?apikey=myapikey) so you’ll need to paste these in at the end of the URL every once in a while.
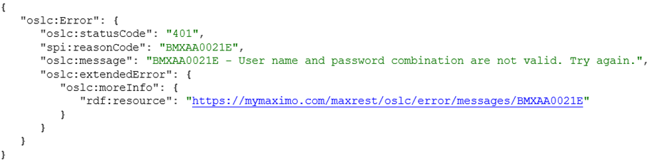
4. If you like slightly cleaner looking JSON output, add “lean=1” to the URL parameters.
Finally
That’s it. Feel free to poke around. This is a read-only service so you can’t break anything. Hopefully you’ll find this useful.
More Info
1. The IBM documentation for this is at Maximo Management Interface - IBM Documentation.2. There is an MMI work center available (information available at Maximo Management Interface(MMI) Work Center Released! (ibm.com)) for those organizations that use work centers. This is a more user-friendly way of viewing MMI information.
Troubleshooting
1. The mxe.oslc.webappurl setting mentioned above assumes that Maximo has been set up with the standard module name for the OSLC services (i.e., maxrest). If the url https://mymaximo.com/maxrest/oslc results in a Not Found error, you can try https://mymaximo.com/maximo/oslc. If this still doesn’t work, you’ll need to talk to your Maximo admin or hosting provider to find out the appropriate URL.About Reginald Oake
Reg Oake is a senior Maximo technical consultant with over 30 years of experience in software development and system support with Maximo being his main focus since 2007. Reg has worked with Interloc Solutions since 2013 for clients in aviation, health care, utilities, manufacturing and so on. At Interloc Solutions, Reg works as a technical lead with teams of up to 10 developers and likes to focus on delivering stable, scalable, high-value solutions to the clients he works with.