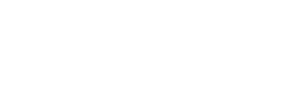Enabling Access to Inspections Work Centers
Inspections Work Centers debuted in Maximo 7.6.0.8 and have been improved upon in every Feature Pack release since then. Many people do not realise that they are typically installed automatically, and are ready for use with little effort. I am going to walk through the process of granting access to the Inspections Supervisor Work Center, but the process applies to any Work Center.
If Maximo was installed, or the feature pack applied, through the Installation Manager and the TPAE suite configuration program then the Work Centers are probably already installed. You can check this in the Websphere admin console by viewing Applications/Application Types/Websphere enterprise applications where you should see an entry for "maximo-x." If it is not there fore some reason it is a quick and simple process to build and deploy the maximo-x WAR file.
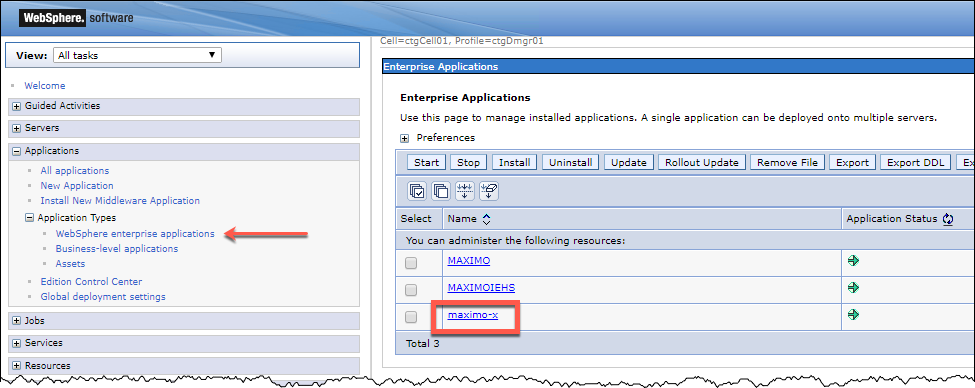
Having confirmed the presence of Work Centers in the system, the next step is to grant access to users. First, check to see if the appropriate groups already exist (we do not want duplication). Navigate to Security/Security Groups and filter by "insp" or similar. In my demo instance we see there are already groups for both the conduct and management of Inspections.
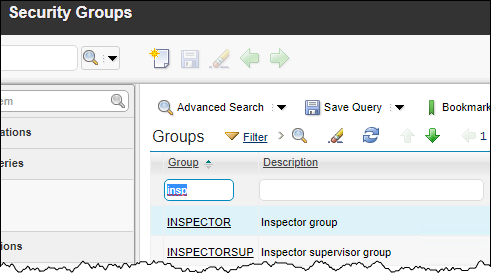
If we assume those groups do not exist then we will need to create them. In this case we are going to create a group for the management of inspection forms.
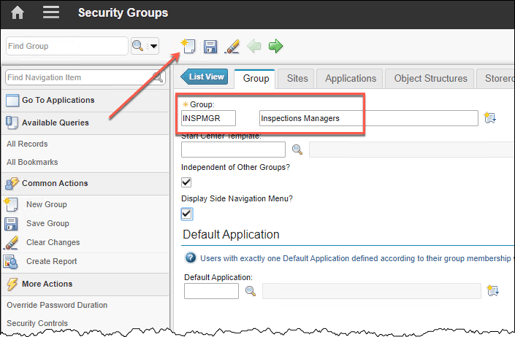
1. Still within the Security Groups application, create a new record. Add one or more sites on the next tab and then save it.
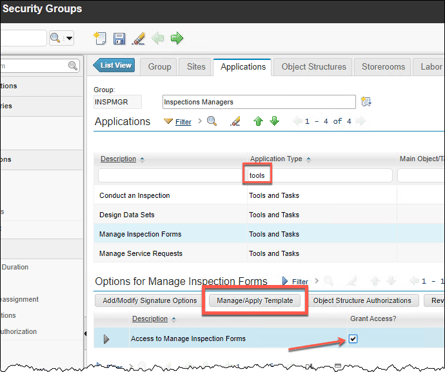
2. Select the Applications tab and filter the Application Types with "tools" or similar. Select Manage Inspection Forms and then tick the box to Grant Access. Last, click on Manage/Apply Template.
3. The next dialog the security template for INSPECTORSUP should already be listed so then just click on Apply Template and OK. Note the warning that no existing settings are changed, just appended.
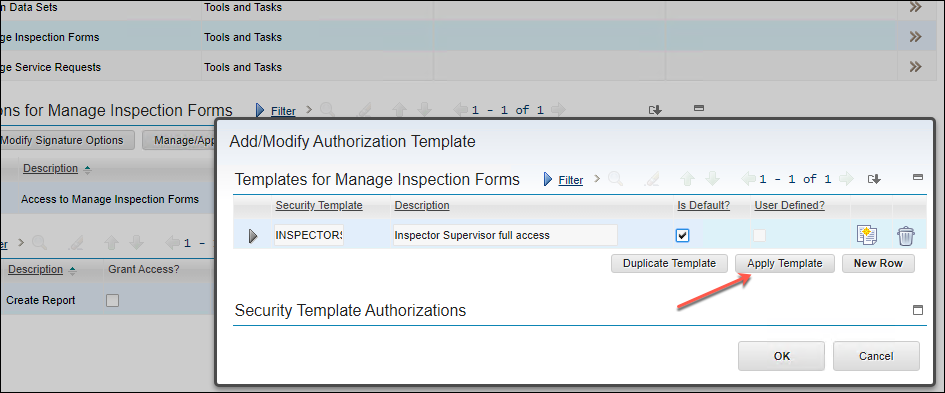
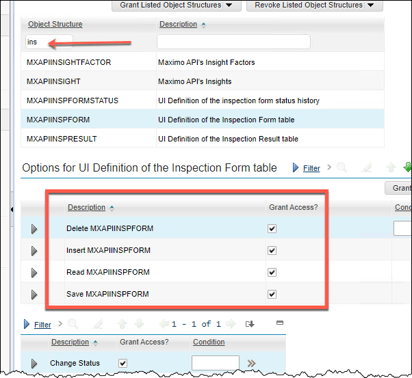
4. Applying the template actually sets the object structure access in the next tab. You check that it was applied correctly quite easily. Navigate to the Object Structures tab and filter this list by using "ins" or similar in the Object Structures column. Make sure the relevant object structures have the Grant Access box ticked.
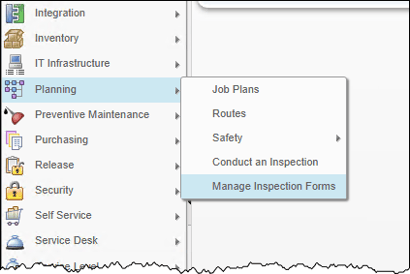
5. The last action is to add users to the group as normal. To test this, log in as one of those users and navigate to Planning and check for the presence of Manage Inspection Forms
Once you have the required access it is relatively easy to create and manage your inspections. Please feel free to comment or contact me directly if you have any questions about Inspections generally, or about offline mobile inspections specifically.